音声データの送り方
みなさん、こんにちは!
PIKAプロダクション運営です✨✨

こんな悩みを解決できる記事を用意しました!
実際に返礼品として音声データを使用しているライバー、今後予定しているライバーさんも多いのではないでしょうか。
ただし、音声データを送るのは初めての方は難しいことが多々あると思われます。
この記事では「1からわかりやすくiPhoneで音声データの送り方を知りたい人」に向け、大きく3つに分けてご紹介致します!
画像付きで説明致しますので、初心者にもわかりやすいと思います✨✨
それでは、どうぞ!
目次
①「ボイスメモ」アプリでデータを録音する
②「ギガファイル便」でデータをファイル化する
③Twitterでデータを送る
①「ボイスメモ」アプリでデータを録音する
今回は「ボイスメモ」を使用して録音していきます‼
1.ボイスメモで録音する
まず、ボイスメモを開きます。
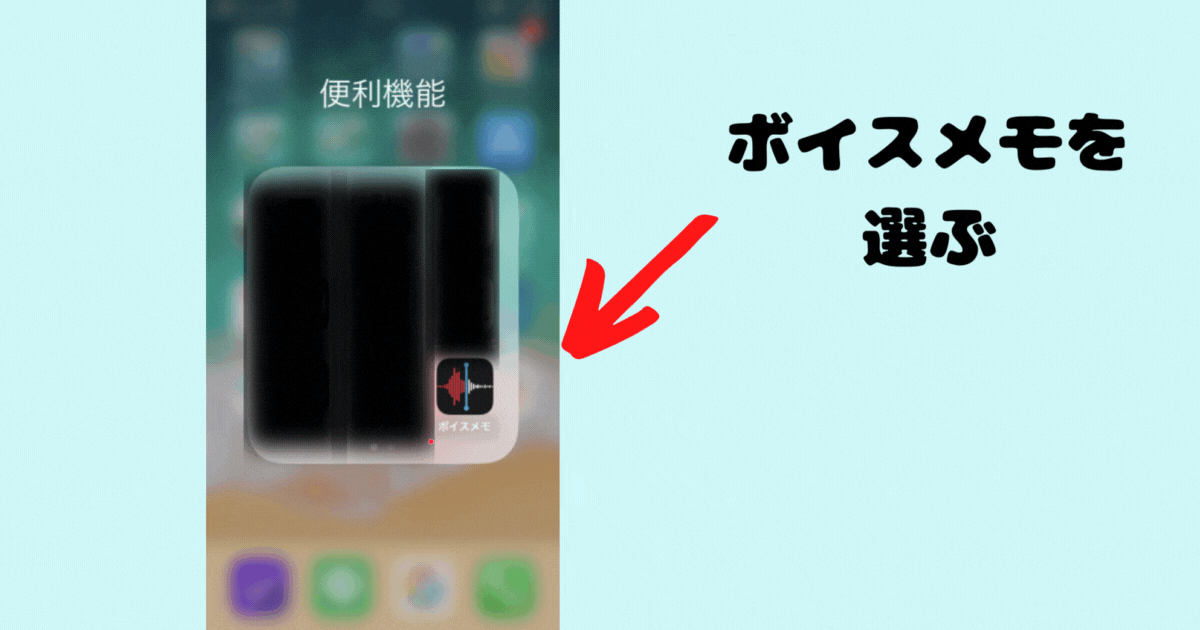
次に実際に送りたいデータを録音しましょう。
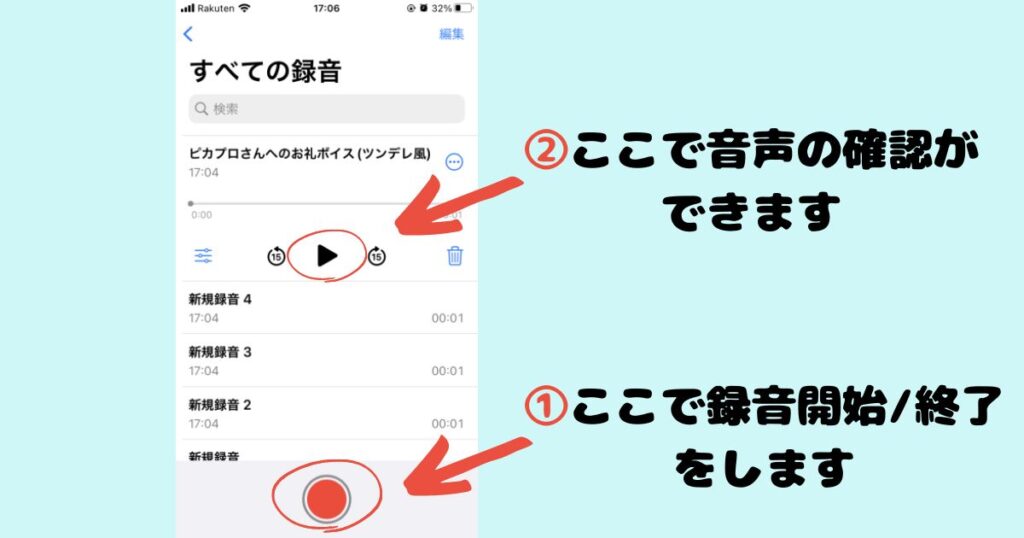
2.録音したデータをファイルに保存する
次は録音データを保存します。
まず、保存したいデータの右上にある、3つ点が連なっているボタンをタップします。
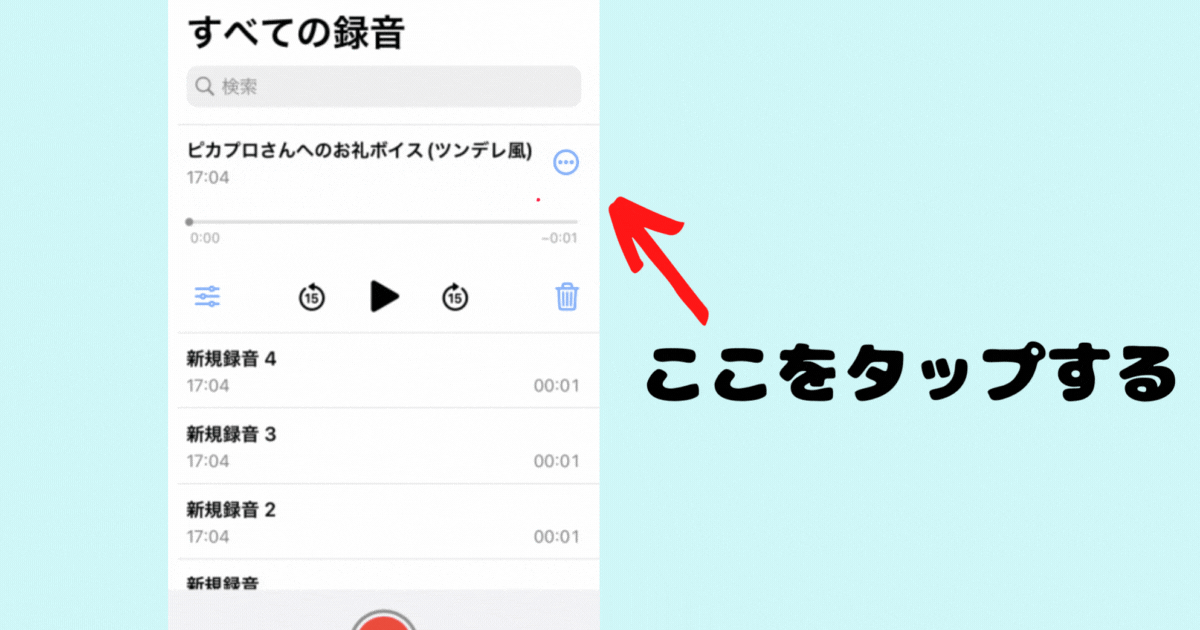
すると下記のような項目がでてくるので、ここで「ファイルに保存」を選択します。
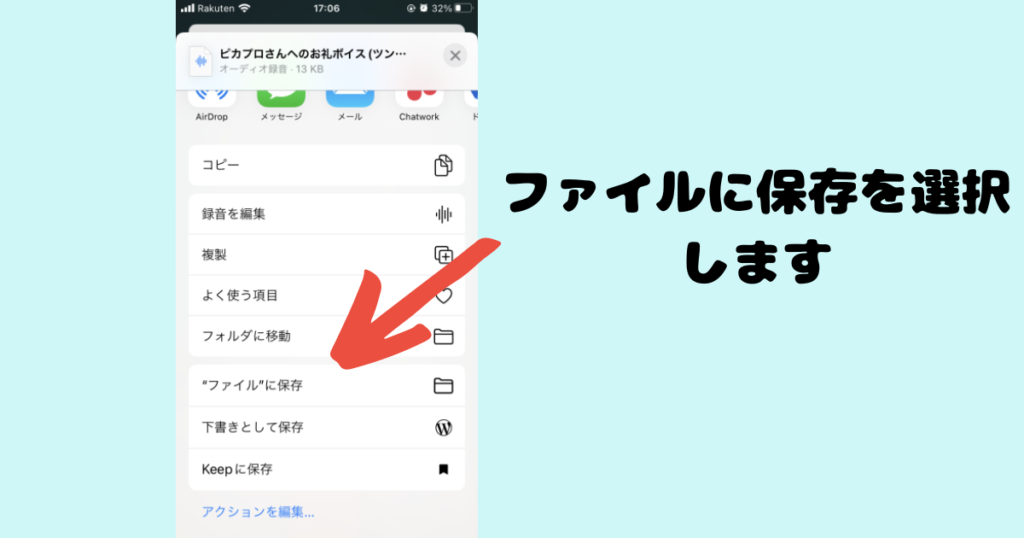
保存を選択して完了です。
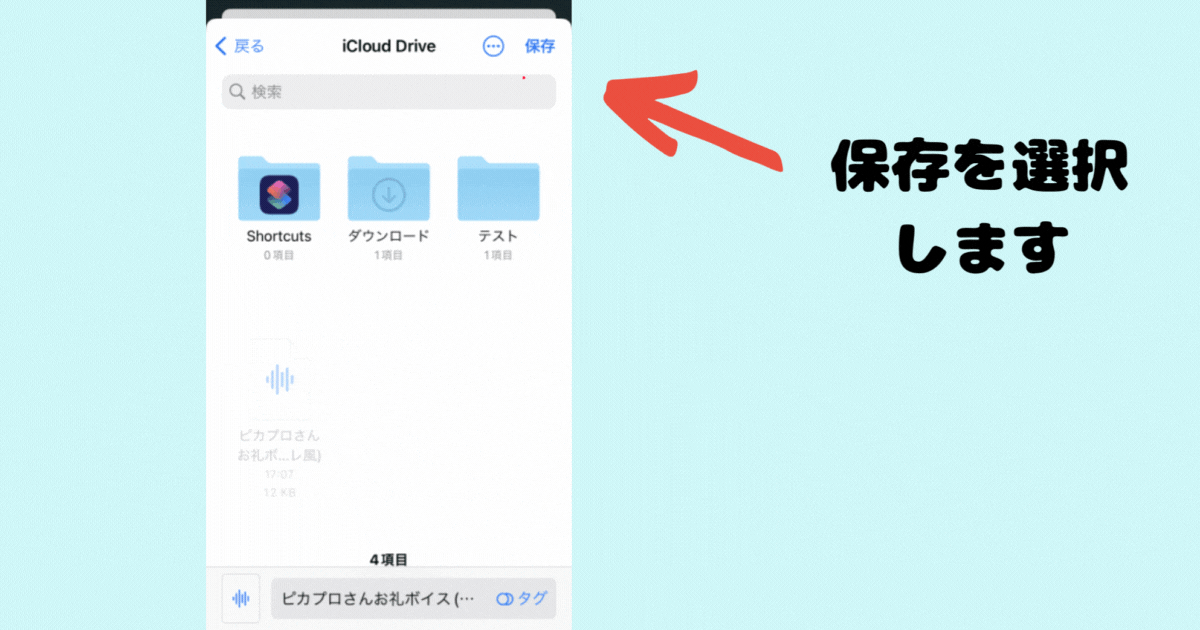
②「ギガファイル便」でデータをファイル化する
次に音声データをTwitterで送信します‼
…と言いたいところですが、そう簡単にはいきません💦
簡単なデータはTwitterのDMで受け渡しすることは可能ですが、
ファイル形式・データの大きさの制限などの弊害があり、何でも受け渡しできるわけではないんです。
そこで「ギガファイル便」を使用することでこれらの弊害を突破することができます!
3.データをファイル化する
初めに「ギガファイル便」を検索します。
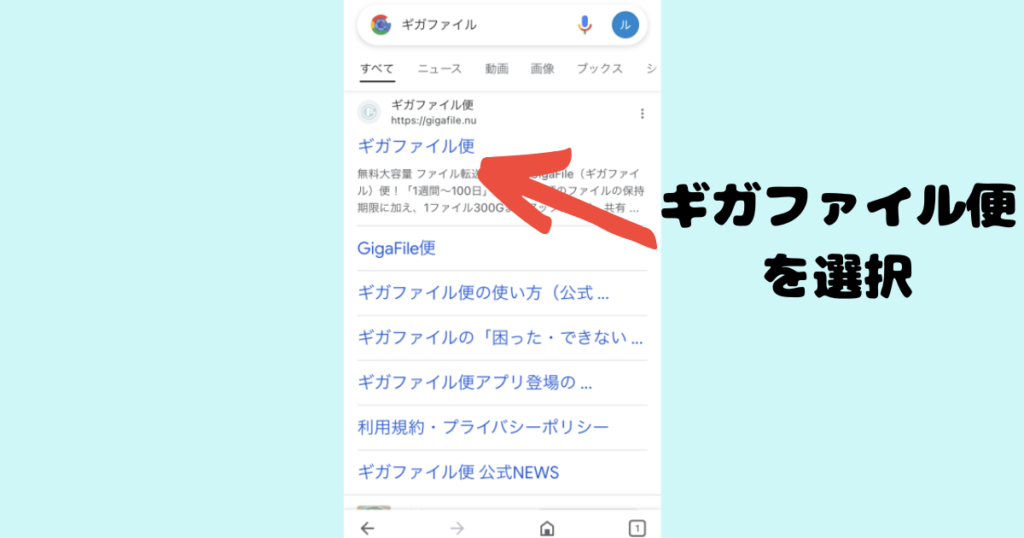
「ファイルを選択」をタップします。
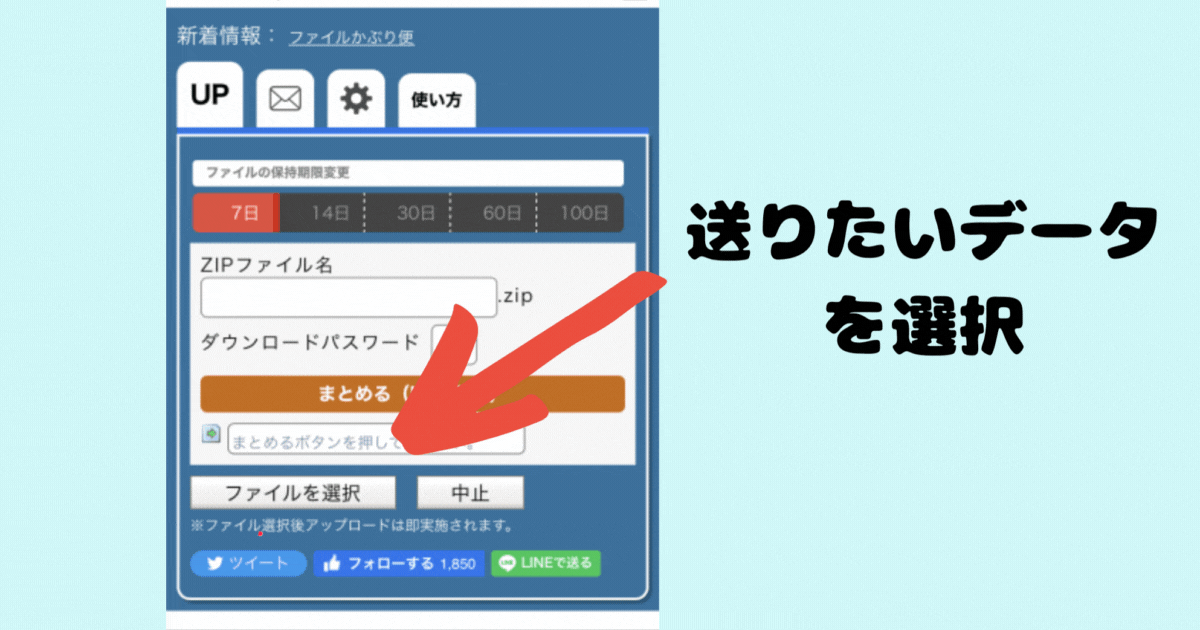
「写真ライブラリ」・「写真またはビデオを撮る」・「ファイルを選択」が出てくるので、
更に「ファイルを選択」をタップし、送りたいデータを選択します。
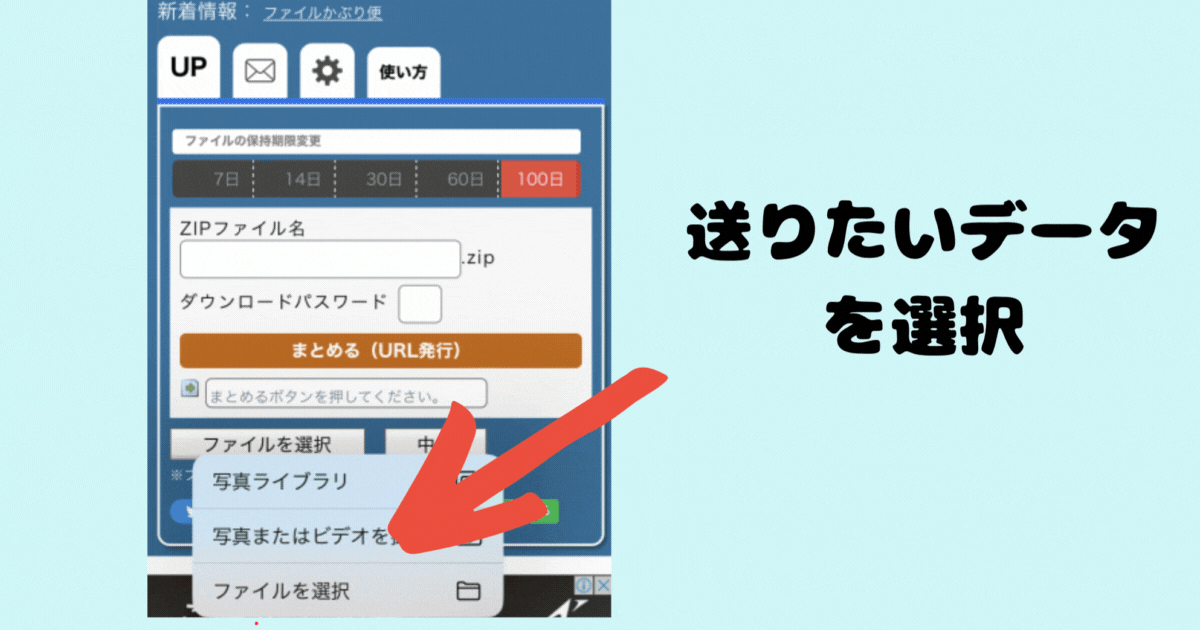
※※選択後の画面↓※※
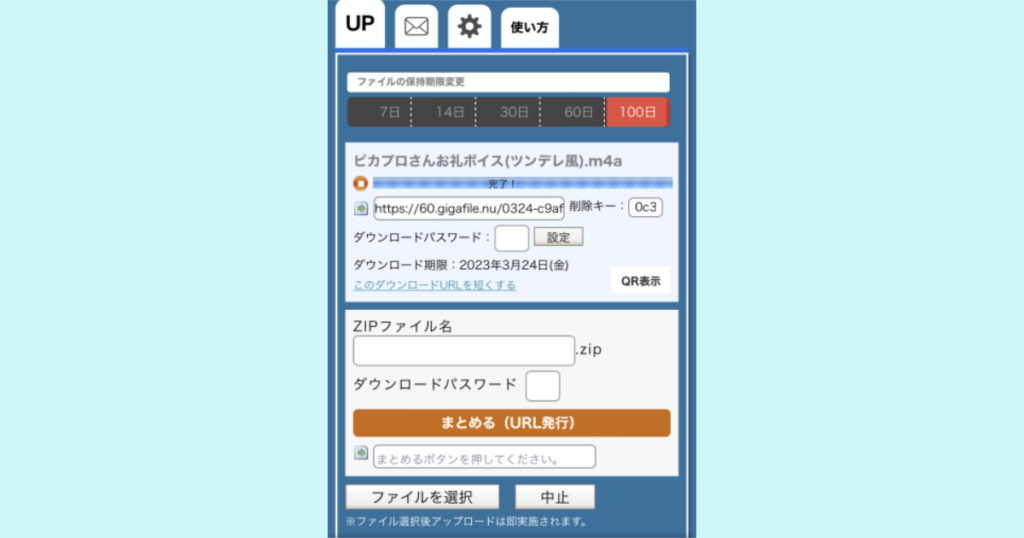
これで送りたいデータが選択されました。
※送りたいデータが2つ以上のとき
それぞれでURLを発行して送信も可能ですが、
下記の箇所では一度で2つ以上のデータも送信可能になります。
その際はご自身でzipファイル名をご記入ください!
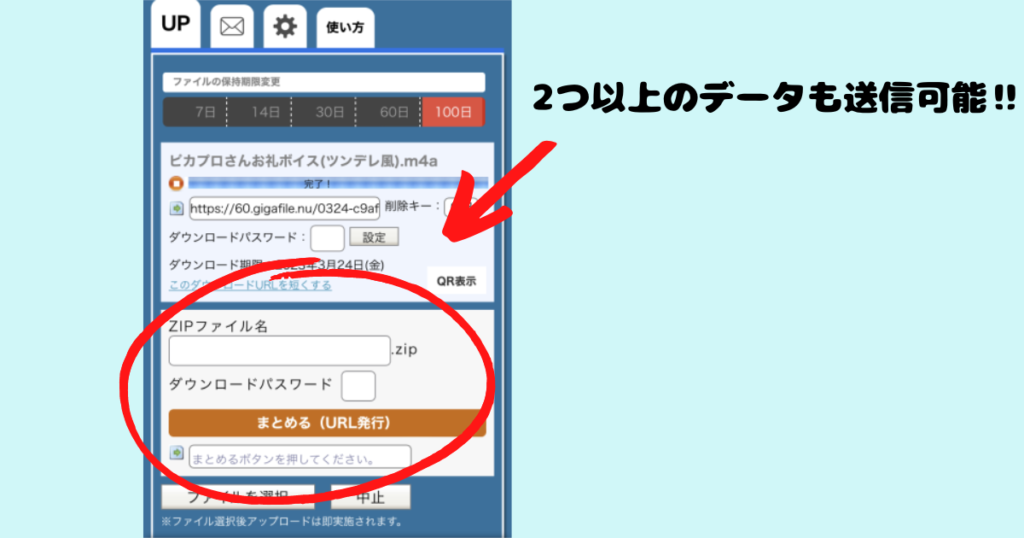
4.有効期限・パスワード(任意)を設定する
次に、有効期限・パスワード(任意)を設定します。
①の箇所で有効期限が設定可能です!
②の箇所ではパスワード(半角英数1~4文字)の設定ができます!
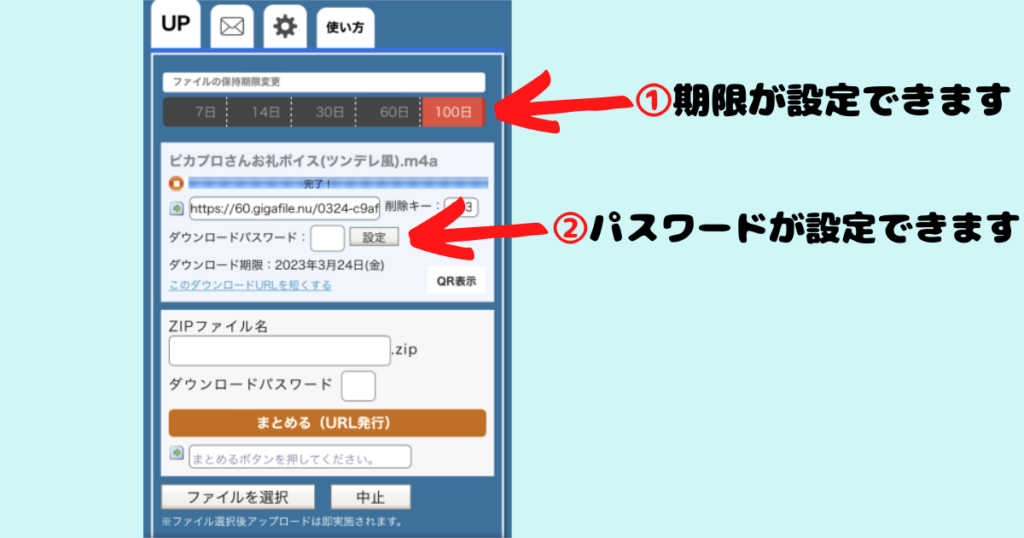
5.ファイルのURLをコピーする
下記の箇所より、送りたいデータのURLをコピーします。
※2つ以上のデータをzipファイル形式で送りたい方は、下記の黄色のまるで囲んだボタンをタップすると、URLが出てくるのでそちらをコピーします。
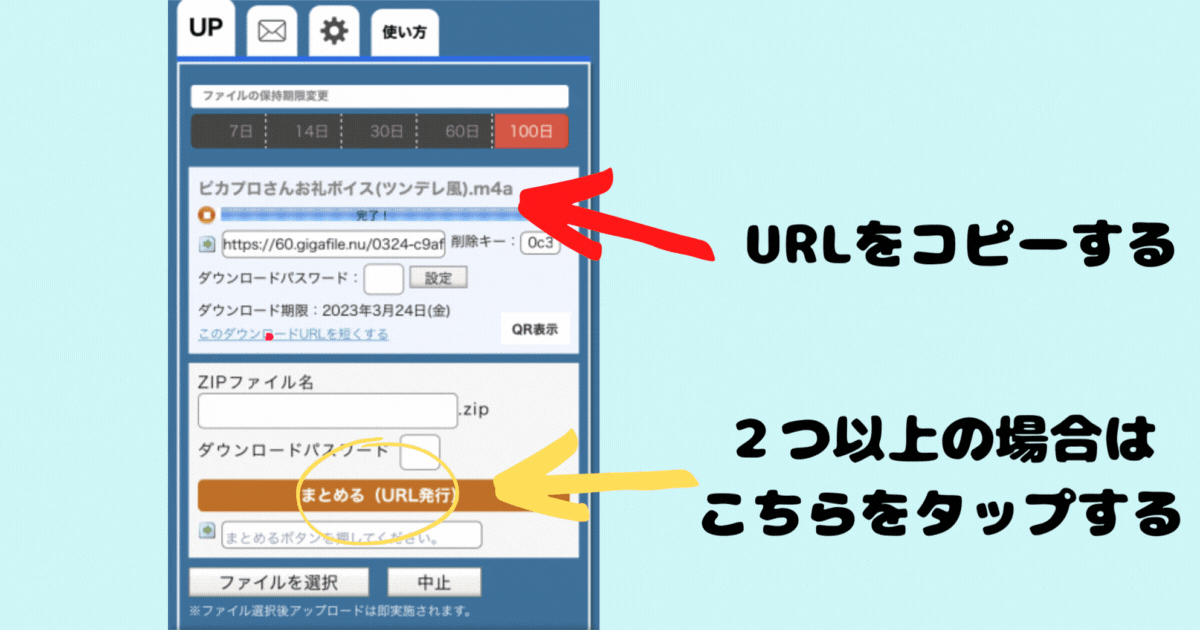
これでギガファイル便で行う工程は終了です!
③Twitterでデータを送る
6.データを送る
それでは実際にデータを送りましょう!
データを送信したい方のDMを開きます。
先ほどコピーしたURLをペーストして送信します。
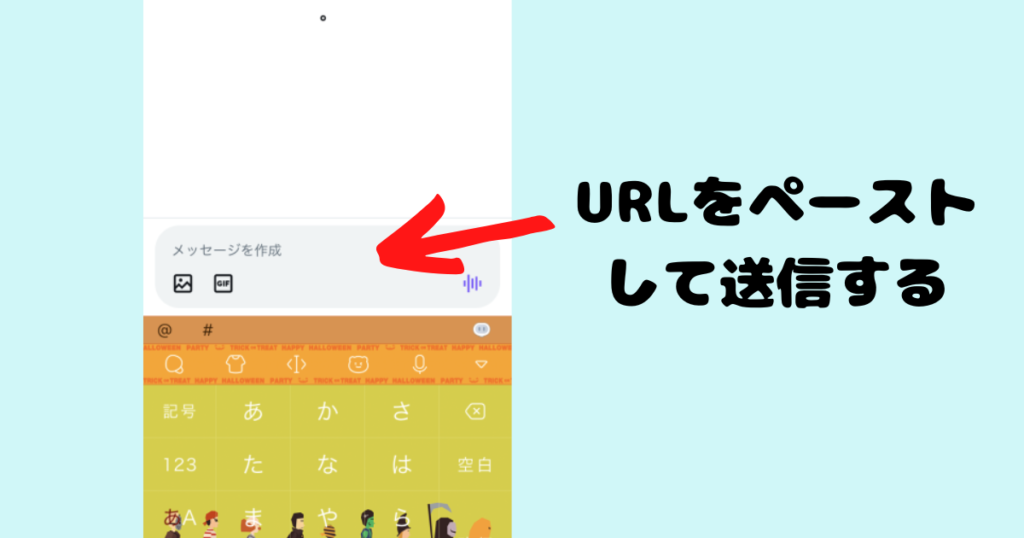
※※相手側からみたDM↓※※
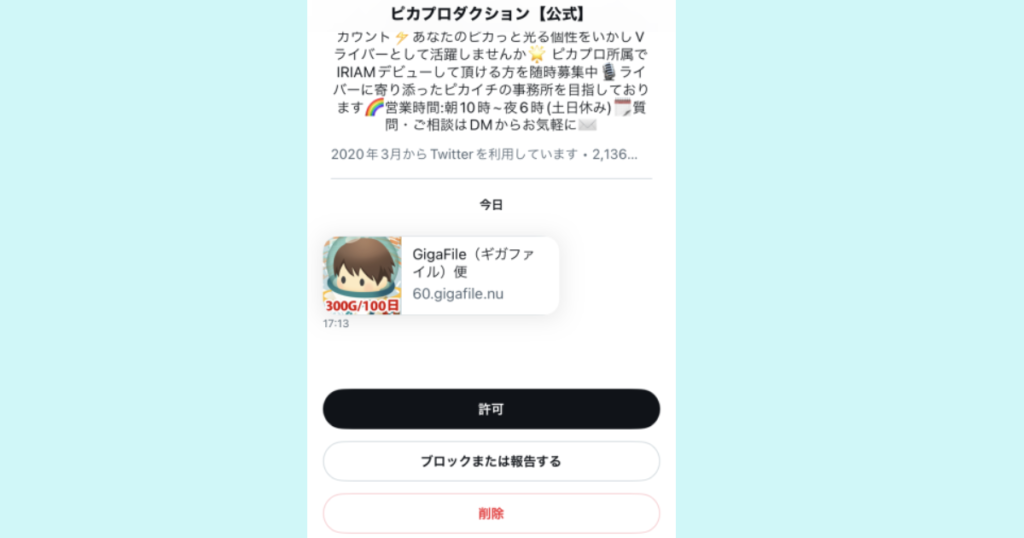
うまく送信できていたら完了です!
おわりに
今回「音声データの送り方」をギガファイル便を介してご紹介させていただきました✨✨
今後も様々な記事を更新していきますので、是非お手すきの際に覗いてみてください👀
また、PIKAプロダクションはVライバーさんを随時募集しております‼
もし、「今の自分の配信にイマイチ納得できていない」、「トップライバーを目指すために本気のレクチャーを提供してくれる事務所を探している」という方は、ぜひオーディションからご応募お待ちしております。
経験者、未経験者は問いません。やる気のある方なら大歓迎です!
PIKAプロであなたの夢を一緒に叶えましょう!
それではみなさん、楽しいVライバーライフをお過ごしください!


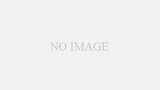
コメント